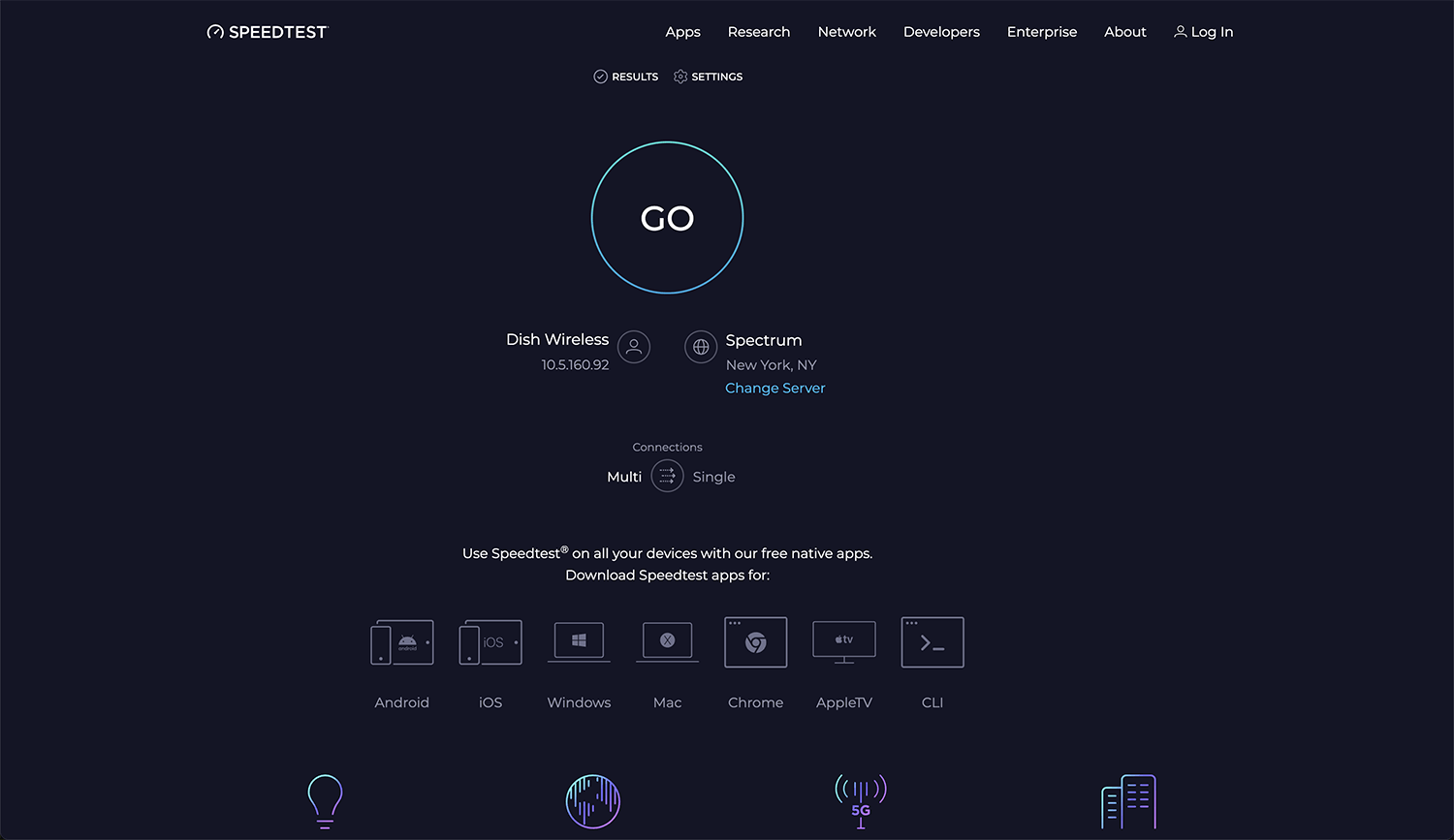
Speedtest by Ookla is a broadband speed test service you can use for free on all your devices to check your download speed, upload speed, and latency. Speedtest is available for the web via Speedtest.net and can be downloaded on iOS, Android, macOS, Windows, Google Chrome, and Apple TV. The Speedtest app provides an overview of carrier coverage and a 5G map. Users can utilize the geography filter to perform a balanced comparison of national wireless operators.
For privacy, Speedtest offers VPN service free of cost. It displays a real-time graph that highlights connection reliability, replicates file downloads, and compares maximum speeds for multiple connections. Every day, more than 11 million users run an internet speed test on its platforms. Speedtest has conducted more than 50 billion tests since its founding. Speedtest can provide results with accuracy thanks to its cluster of 16,000+ servers around the world.
Ookla, the company behind Speedtest, is the global leader in testing apps, data, and research for fixed broadband and mobile networks. Due to the large number of tests conducted across all Speedtest platforms, Ookla has the most complete data on the speed and usability of the internet worldwide. Ookla turns these billions of real-life tests into useful tools for study. Ookla’s flagship enterprise application, Speedtest Intelligence, is used by ISPs, telecom providers, businesses, and governments that trust the company’s dedication to quality and fairness.
How to use Speedtest by Ookla?
- Open a browser and type https://www.speedtest.net/.
- Select a test server or let it choose a server close to you automatically.
- You can also choose between Multi or Single connections.
- Press the ‘GO’ button to start the Internet Speed Test.
Test results
When you perform an internet speed test at Speedtest.net, you receive the following data:
- Download Speed: Download Speed measures how quickly data can be downloaded from the internet to your device. It’s necessary to perform tasks like streaming videos, downloading files, and browsing websites.
- Upload Speed: Upload speed measures how fast data can be sent from your device to the internet. It’s necessary for tasks such as uploading files, sharing content, and video conferencing.
- Ping (Latency):
- Idle Latency: The time it takes for a data packet to travel from your device to a server and back when there’s no other network activity. Lower idle latency values indicate better responsiveness.
- Download Latency: Measures the same round-trip time during a download process.
- Upload Latency: Measures the round-trip time during an upload process.
- Connections: Speedtest.net allows you to choose between Multi or Single connections.
- Server Information and Address: Speedtest.net provides details about the server used for the test, including its location and IP address.
How do you properly test your Internet speed?
- Close background apps and activities: Downloading files or streaming videos while performing an Internet speed test can interfere with the process which will result in lesser speed results. Close your browser tabs and pause your download or upload tasks to allocate all bandwidth resources toward the internet speed test.
- Connect Ethernet cable to PC: If you are testing your Internet speed through a Wi-Fi network, it is recommended to connect your PC or laptop to an Ethernet cable for better results. You may see a difference of up to 50% in speeds when connected with an Ethernet cable versus a Wi-Fi network. It is because a Wi-Fi network may have bottlenecks such as distance from your testing device and your router, a wall, router position, or other equipment blocking the Wi-Fi signals.
- Use the latest router and Ethernet cables: If you are paying for high-speed internet but your router or Ethernet cable is not capable of handling the speed, you will not be able to get proper Internet speed. So make sure that your router supports the speed you are subscribing to your internet provider.
- Use 5GHz Wi-Fi frequency: For dual-band routers, it is recommended to use a 5GHz network when in proximity to the router. However, if the location of your router is far, use the 2.4GHz network as it has a longer range.
